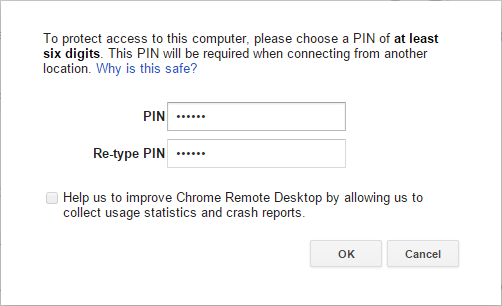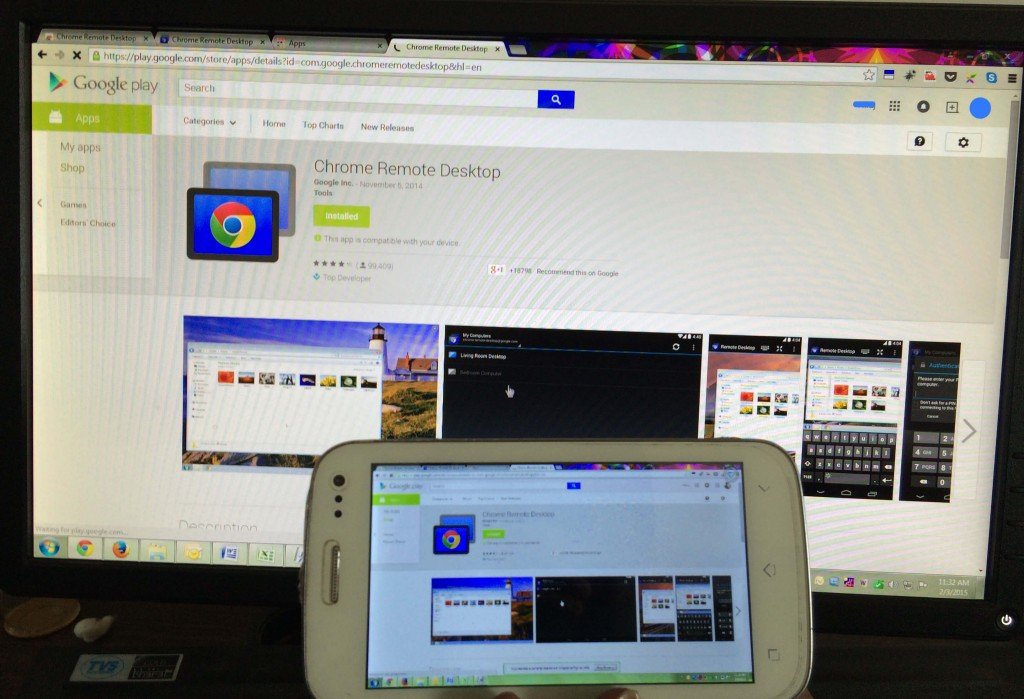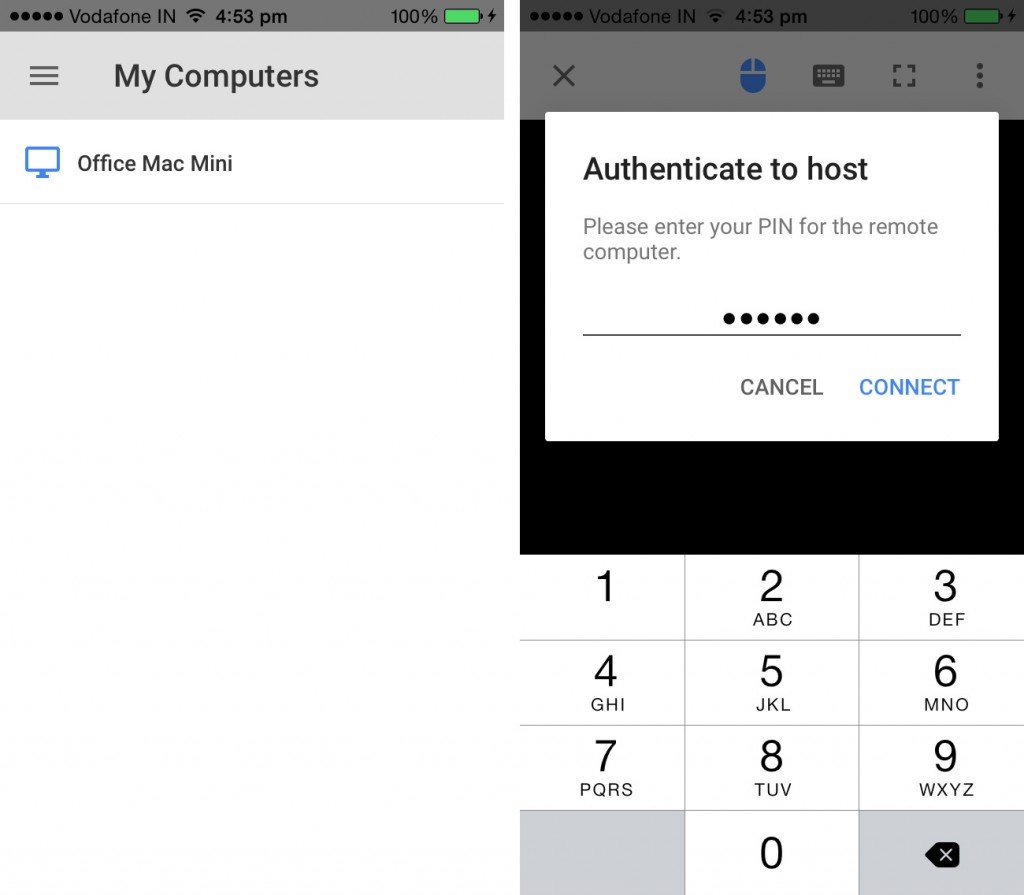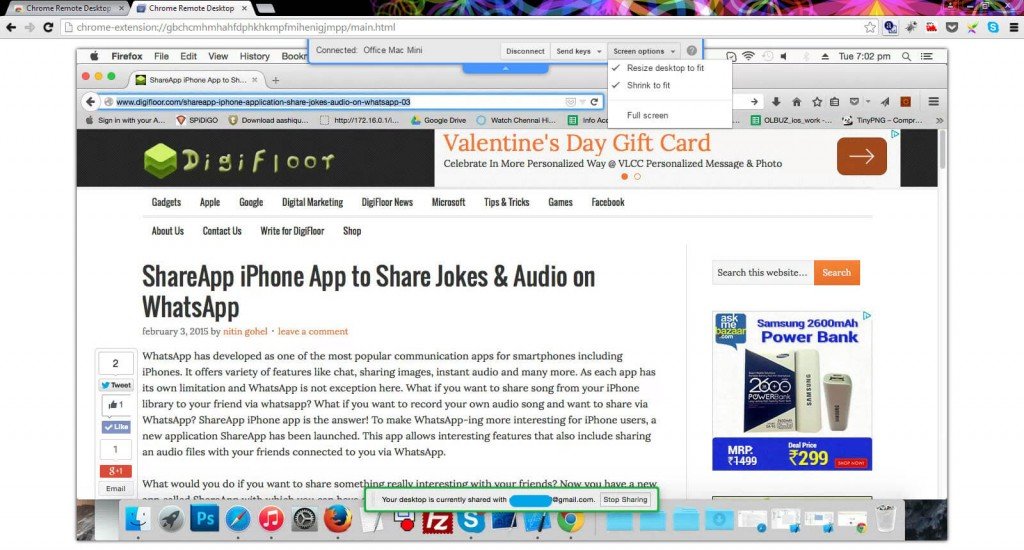# Requirements to use Google Chrome Remote Desktop
To use Google Chrome Remote Desktop, it is mandatory to have the Google Chrome browser installed in the computer or laptop along with installation of an extension of the browser which is available in the Chrome Web Store. The Chrome Remote Desktop is now available on all operating system platforms including Windows, Android platform, Linux and iOS platform. Whether you are using an Android smartphone or iPhone on the go or using your Mac desktop in office, accessing the connected computer or laptop is easy.
# Benefits of Chrome Remote Desktop
There are many benefits that the Chrome Remote Desktop app offers to users. In case you have forgotten to take the important work file with you, you can access the same from your computer easily without moving an inch from your chair.
The Chrome Remote Desktop is also a great tool that can help in troubleshooting problems. With remote access it is possible to reach your computer or laptop without visiting the place physically and solve the problem easily.
There are other apps offering similar facilities but Chrome Remote Desktop excels over them for the advantages that the app offers. The process of set up and installation is simple when compared to other apps. The app works for many monitors and offers required support. The compatibility of the app in all platforms is a bug bonus. File sharing and audio transfer is also supported in Windows PCs and laptops.
Set Up Chrome Remote Desktop in Android Device
Step 1: Install Chrome Remote Desktop extension in Google Chrome
Step 2: Once it installed then run Chrome Remote Desktop from the Chrome apps window and authorize your computer with your Gmail ID and Password.

Step 4: Now enable remote connections to access the computer.
Step 5: Once you enable the remote connection then Chrome will download “Chrome Remote Desktop Host Installer” to configure or sync computer with mobile device.
Step 6: The next step is to enter secure six digits “Pin Code” to access your computer from another location.
Once you authorize your computer it will show the list of computers which you authorize for Chrome Remote Desktop with the same Email ID. You can change the computers name for better understanding.

Step 8: After installing the application successfully you will see the list of computers in your application now just go to recent computer which we set up and enter the six digits pin.
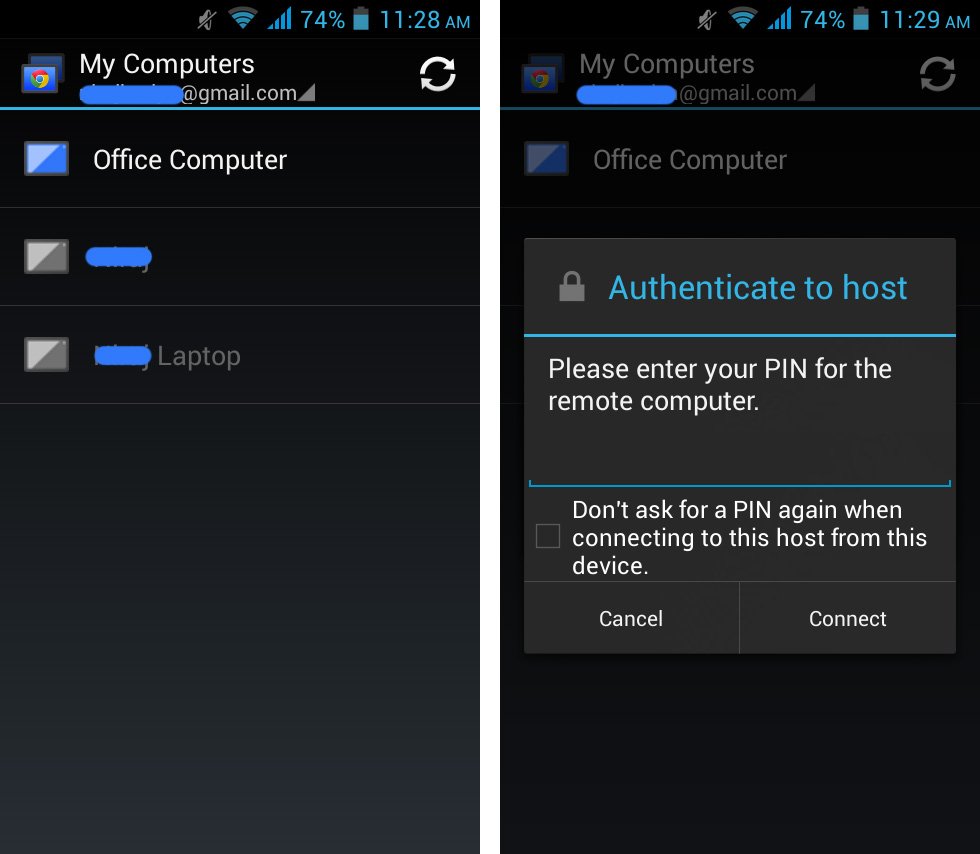
If you want to disable remote connection of any computer then just go to Chrome Remote Desktop extension screen and click on “disable remote connection” from list of your computers.
Set Up Chrome Remote Desktop in iOS Device
Google recently launched most awaited Chrome Remote Desktop for iOS devices iPhone & iPad.
To set up a chrome remote desktop in iOS device with Mac mini/Desktop or Laptop please follow step 1 to step 6 which we explained in Android chrome remote desktop setup above. Kindly follow below steps for further process.
Step 7: Now download and install Chrome Remote Desktop application in iOS device (iPhone/iPad).
Step 8: After installing the application the list of authorized computers with the same email ID will display in your device. Now just click on particular computer in your device and enter 6 digits pin number which you enter earlier in your Mac Mini/Laptop/Desktop to connect.
Step 9: Hurray! Now you are ready to access your computer from your iOS device from anywhere.
Pro Tip: Using chrome remote desktop application users can even access one computer from other computer. For example if user wants to access their home computer from their work place desktop then they can easily handle it without moving anywhere.
Kindly share your feedback or suggestions regarding this article in comments ! I will be happy to share knowledge !