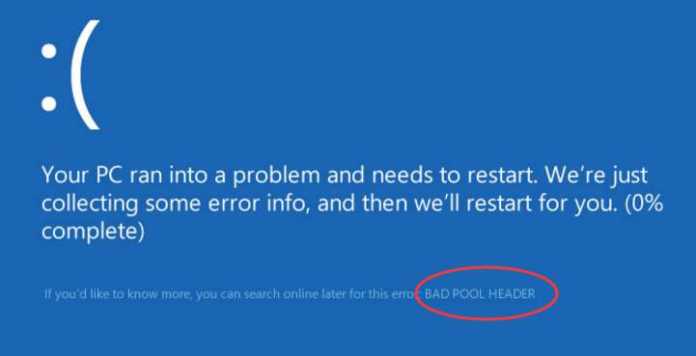Does your windows system giving blue screen error? Are you getting Bad Pool Header error? If you are not sure about error, just be confirm from the error value of 0x00000019 or check below blue screen error that shows how the Bad Pool Header BSOD error looks like in windows 10 operating system.
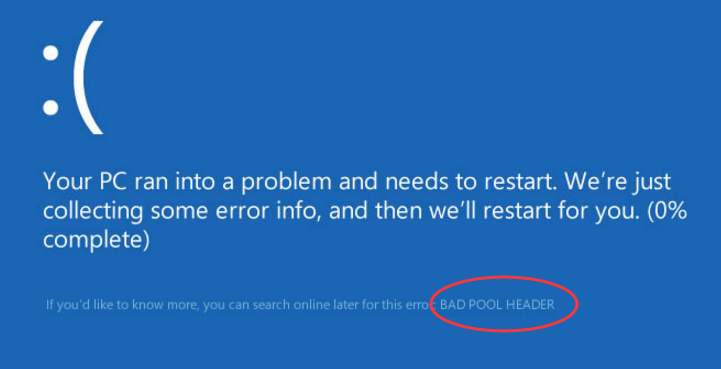
If you are receiving such blue screen error message, that means your system is having bad pool header issue 0x00000019 and can be caused due to various reasons.
Before we start explaining all different fixes, here is the brief list for your reference:
- Update browsers and OS version (Keep latest version)
- Indexing Service / Windows Search Disable
- Uninstall – disable antivirus software (Check before you uninstall)
- Check for Disk Related Issues with “chkdsk” command
- Memory – One of the most common issue behind Bad Pool Header
- Disconnecting external hardware – Memory storage etc
- Use windows OS in safe mode
- Go for system restore option
What can be worse than a sudden system crash that too in the middle of something important? I think the blue screen of death errors is the worst part a window’s user faces. Among which, Bad Pool Header is most frequent BSOD error nowadays. It can be seen randomly in any versions of windows but from recent statistics, it is found that many Windows 10, windows 8.1 and windows 8 users have witnessed BAD_POOL_HEADER 0x00000019 problem and reported about it.
So, in this article you will get simple yet effective ways to fix this most common windows operating system error.
Hardware and software faults are the major reasons behind this error occurrence. The installation of any incompatible applications or anti-viruses on our system or laptops causes this BSOD error. Before debugging this error, if we can find the possible reason behind it, then it becomes much easier to fix such windows error. The reason can be any driver update, windows update or any hardware replacements etc. So, once you are able to figure out the root cause for it, then you are almost there.
To fix this Bad Pool Header error, you need to re-start the PC and in most cases it disappear but in few cases, it started appearing again. Here we recommend restarting your PC in safe mode then following are the steps you can go through to get over this bug:
Fixing Bad Pool Header Error in Windows:
Bad pool header error can be easily solved by restarting your windows operating system. But still if the problem exists, you can follow the methods mentioned below to repair Bad pool header BSOD error. If you can’t access your PC normally, try these methods in safe mode.
Way 1: Update Drivers & OS Version – Latest is Safe to Play
This is one of the most common reason found where the older version of drivers or OS causing this issue. If you are using older version of driver or operating system, update them. Already if you are updated with the latest drivers, then try to figure out which drivers are incompatible with your windows’ version. Once, you figured out then uninstall the incompatible drivers. Moreover, you can easily update your drivers from Device Manager also. This can be done in the following way:
- From the keyboard, press the windows logo key along with ‘R’.
- Then type “devmgmt.msc”, followed by Enter or you can directly goto Device manager from properties => driver.
- This let you see your windows’ entire drivers list in a new screen.
- Choose from there, the driver you want to update by Right clicking on it, selecting the Update driver software
- Follow the instructions then.
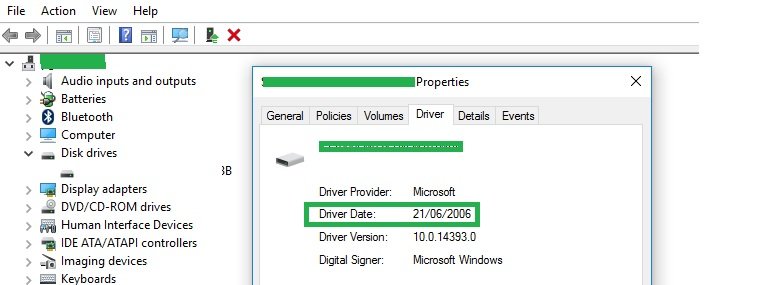
You can easily disable or uninstall any driver from there.
We also found that the diver or OS update also causes various errors like 403 forbidden issues in WAMP or the software start getting crash in some cases.
Way 2: Indexing Service / Windows Search Disable
If the first method doesn’t work, you can fix Bad Pool Header by disabling the indexing service. For this, you will require administer access of your PC and follow below steps.
- First, go to RUN, press Windows logo along with R and then type services.msc followedcby enter.
- Find the Indexing service or Windows Search and double click on it.
- Now change the startup type to Disabled or Manual from “Automatic”.
This may debug the error.
It will also help you to solve higher memory usage issue in Windows 10 operating system. If this does not help, make sure you revert the changes back or it may also affect the other applications.
Way 3: Uninstalling or Disabling Anti-virus software
Sometimes the third party anti-virus software may also be responsible for the Bad Pool Header Error 0x00000019. These third party security software can be your antivirus, antimalware or firewall programs too. So, for fixing this error you can disable this software’s and notices what happens. Once the error is gone, you can find the culprit program and uninstall it completely.
Please note that, if you find your antivirus software is causing bad pool header issue; uninstalling them will solve issue but your system may get vulnerable too. Here I strongly recommend you consult your software service providers to make your PC secure against various security threats.
Way 4: Check for Disk Related Issues with “chkdsk” command
The command chkdsk is used for detecting and fixing any kind of hard disk related problems. Running this command can detect and fix the error automatically. For this, following are the steps:
- In Admin mode, open command prompt. For this, right click on it and choose the Runas administrator. For windows 10 or 8, press Windows logo along with X from keyboard and select Command Prompt (Admin).
- Type chkdsk /f C: on the command prompt and press enter.
- Now type Y followed by Enter.
- This will result in restart of your system. Windows will now automatically discover and fix any hard disk related problems. Thus, will fix the BAD POOL HEADER.
Before making any change, make sure you understand this properly as if you made any wrong setting, it may affect the data stored on your Disk.
Way 5: Memory – One of the most common issue
Have you recently change RAM or upgraded any memory related stuff. Many times, memory problem is also the reason for this error. So, figure out the memory problems to fix the BAD POOL HEADER BSOD error is the way.
- For this, first click on the start button and type
- There you will find Windows Memory Diagnostic.
- Select it.
- Select “Restart now and check for problems (Recommended)”.
- Now windows will automatically detect the memory related problems if exist.
If you recently made any RAM upgrade, revert the change and restart the system. In most cases, it will solve the problem without hassle.
Way 6: Disconnecting all External Hardware
Sometimes the hardware we connect to our system is responsible for this problem. If you encountered this error, you can also disconnect all the hardware devices laving mouse and keyboard as it is. After removing all the devices, restart your PC. If this solves your problem, then you will get to know that this BSOD error is because of some external device.
If you really need to use those external hardware which is causing this BSOD error in your windows operating system, do consult your software / hardware providers.
Way 7: Try Windows in Safe Mode
If nothing is working then go starting your windows in safe mode, followed by method 1 and 6. It should help in fixing the error. Steps to start windows in Safe Mode:
- Switch on your PC or Restart.
- Before the windows logo appears, pressF8
- Select the option Start windows in Safe Mode.
This method basically works for Windows & or below versions. So, if you are a Windows 8 or 10 users, refer: Boot Into Safe Mode Windows 10/8.
Way 8: Go for System Restore Option
Obviously this is the last option as it will require lot of work at your end. By restoring system you can fix the corrupt header pool and can solve the problem. This option is only recommended when you can not fix the issue with other mentioned ways. Make sure you take a proper backup of data and system files before you start restoration process.
Fix BAD POOL HEADER by Analyzing Small Memory Dump File:
Actually, I can’t assure you that the above methods will give a 100% result because it also depends on the system sometimes. But, I have discovered a great way to get rid of this BSOD error. Following are the steps:
- First create small memory Dump file. For this, read.
- The mini-dump file can be found in C:\Windoes\Minidump folder.
- Now, upload the file to OneDrive, Google Drive or Dropbox and share the link in Microsoft Answer Forum.
- Sharing the link will inform Microsoft of your problem and they will response with the solution and complete instructions to fix this BSOD problem.
Last Yet Best Way to Remove Bad Pool Header Error:
If all the given above methods fail to debug this bad pool header BSOD error. Then the last yet the savior method to get rid of this BSOD error are described here. First of all, Restore Windows to earlier restore point. After restoring, check if the problem still exists. If not, then okay! But this doesn’t work, try refreshing/repairing or resetting your windows.
Conclusion:
The above methods described are the most common and easiest ways to fix the Bad pool header error. If in case, you still need some help. Then feel free to write here by comment or we recommend taking expert help as the wrong steps may result in system loss and we are not liable for any data / system loss may occur. Here the motive of this article is to make you are educated on the topic.
You will surely get help from this.